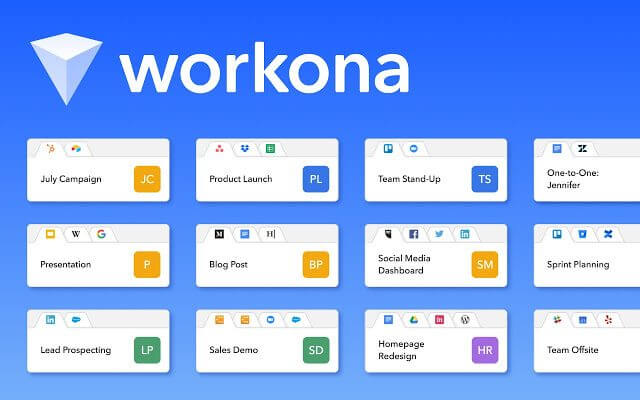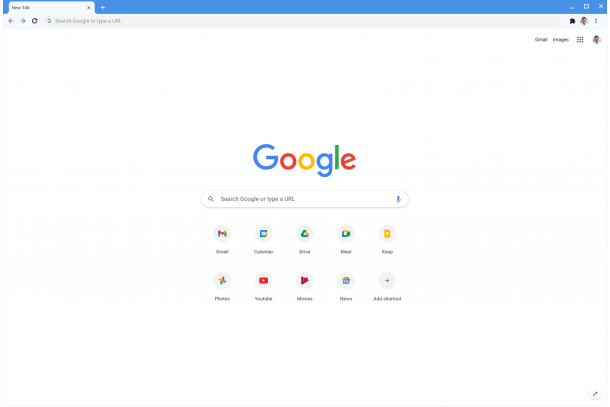One of the good things about the Chrome browser in the mobile version is that you can keep your tabs open in the browser for a few days, and even updating the phone will not eliminate tabs. This is not very true in the computer browser, and sometimes the tabs you have open may be closed and no longer available. Automatic update of Windows is one of the things that causes the loss of Chrome browser tabs! So it is better to find a way to save these tabs so that you do not get into trouble in the future.
3 ways to save Chrome browser tabs
Here are three ways you can retrieve your tabs when they close incorrectly.
1- Use the ability to restore tabs
Chrome has a built-in tool that allows you to reopen the last tabs you closed. You have to enable this option in the browser and keep in mind that if you close your favorite tab, activating this option after the tab closes will not help you.
To activate this option, proceed from the following path:
Open the Chrome settings from the three-dot icon at the top right of the window and then select “Settings”.
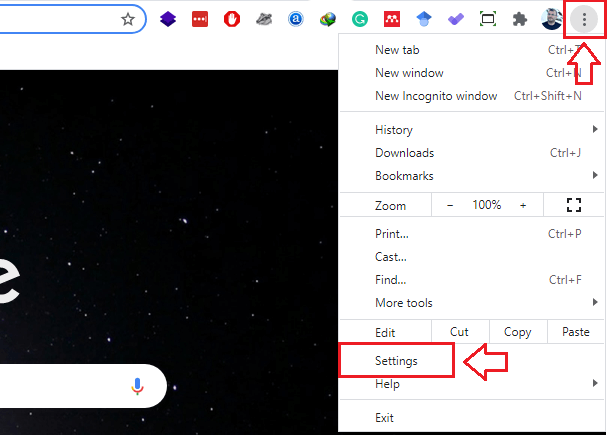
Scroll to the bottom of the page to reach the “On Startup” section. Set the settings for this section to “Continue where you left off”.
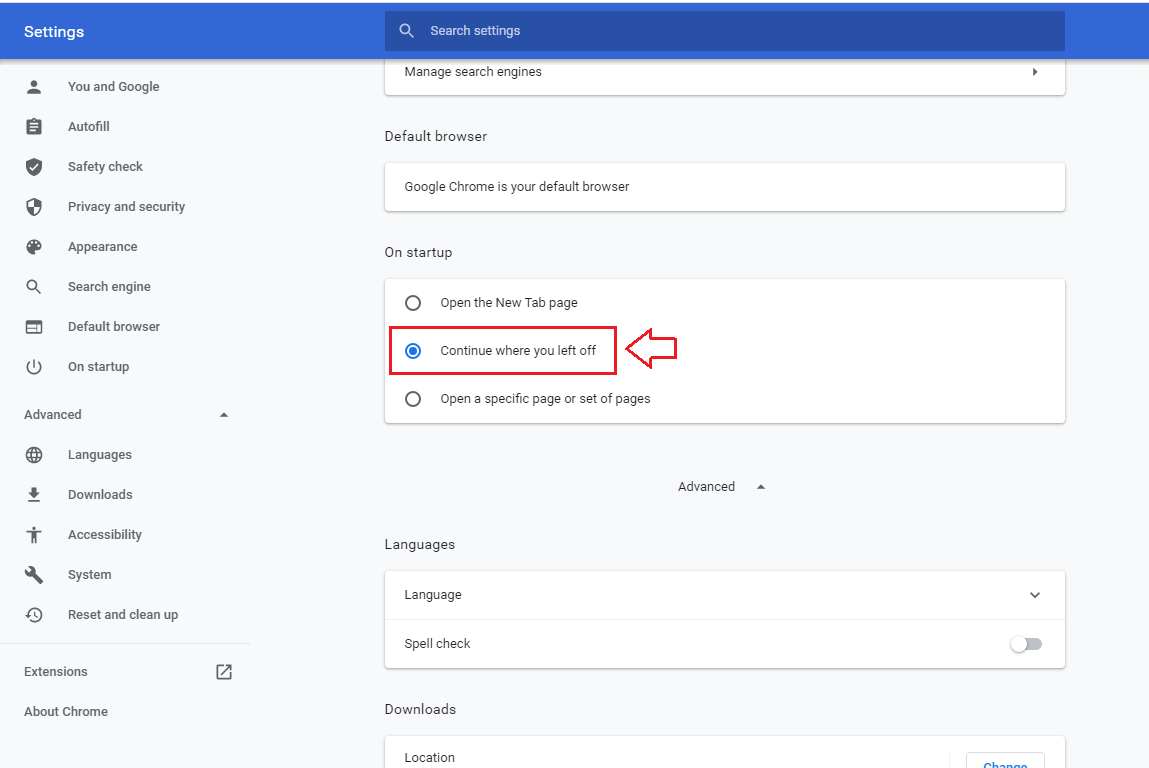
From now on, the last closed tabs will open automatically every time you open the Chrome browser.
2- Bookmark all tabs at once
We all know how to bookmark a tab, but sometimes you may want to bookmark all the tabs temporarily to access them later.
To do this, right-click on the empty space in the Chrome tabs and select “Bookmark all open tabs”, or use “Ctrl + Shift + D” on Windows or “Command + Shift + D” on Mac.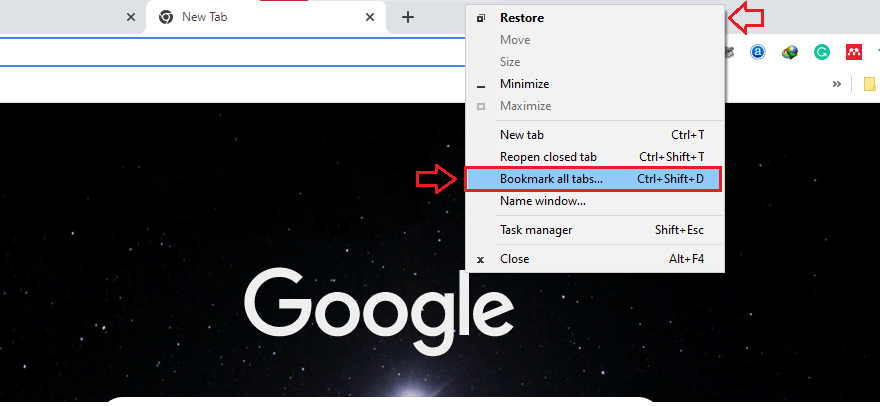
To be able to properly manage these tabs later so that it does not disrupt other bookmarks, it is better to create a new folder for it.
All you have to do is right-click, select “Add Folder”, choose a name, and then select this folder as your destination before selecting a place to save tabs.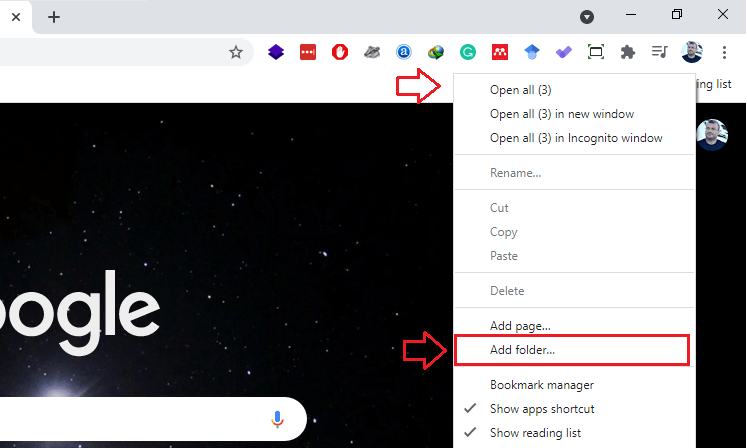
If you later want to open all the bookmarks tabs at once, you can right-click on your created folder and select “Open all in new window”.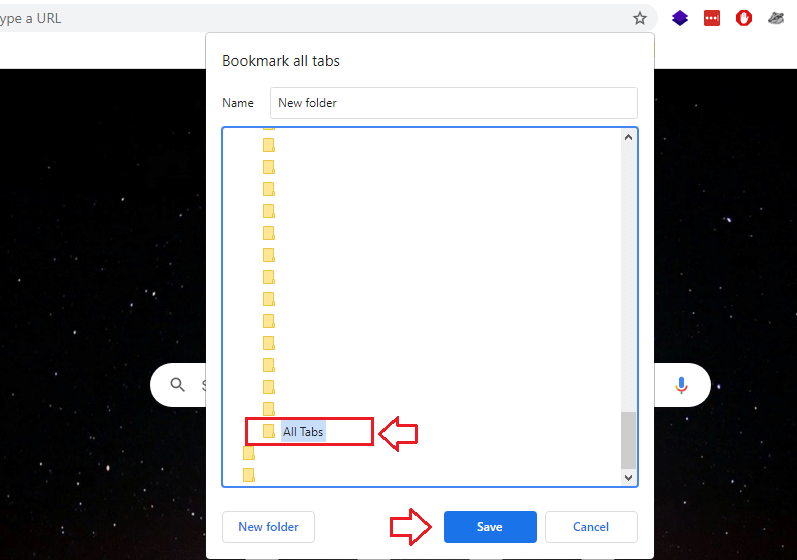
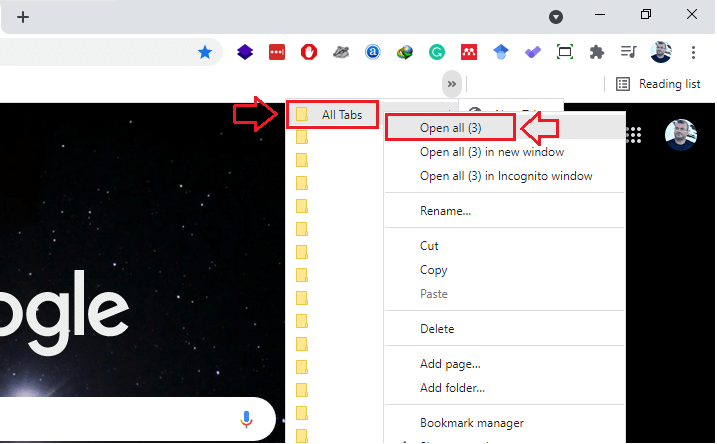
3- Using the “workona” plugin
Chrome browser extensions always have a solution for your personalization, and this can also be used to store the tabs you need. We suggest you use the “workona” plugin, which saves not only tabs but all the sessions you have in the browser. This plugin is also available for other popular browsers and you can use it in programs such as Firefox browser.